2018-01-29
Unlöschbare Ordner in drei einfachen Schritten löschen
Ich bin gerade bei der Bearbeitung für ein neues Video auf ein mir neues und bisher unbekanntes Problem gestoßen: ein Ordner ließ sich nicht mehr löschen bzw in den Papierkorb verschieben.
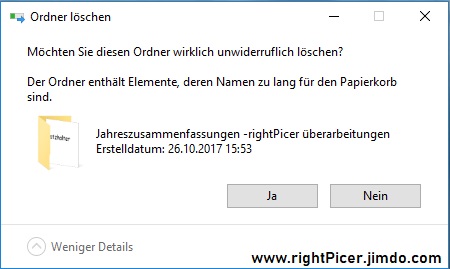
Fehlermeldung:
Möchten sie diesen Ordner wirklich unwiderruflich löschen?
Der Ordner enthält Elemente, deren Namen zu lang für den Papierkorb sind.
Alle folgenden Bilder können vergrößert werden.
Das für mich merkwürdige war nur: der Ordner, der das Problem verursachte war vollkommen leer.
Jetzt dachte ich, das ich erst wieder die Einstellung suchen müsste, verborgene Objekte anzuzeigen... Was ich das letzte mal bei Windows 7 gemacht habe, es wäre also ziemlich viel Aufwand, da Windows 10(das aktuelle System) eine inzwischen sehr veränderte Systemeinstellungsstruktur hat.
Ich hab versucht den Ordner mit div. Programmen zu löschen, unter anderem "PrivaZer" und "Spybot-S&D Start Center". Geholfen hat keines von ihnen.
Aber um es vorweg zu nehmen: ich hab eine Möglichkeit gefunden, bei der man nicht mal ein zusätzliches Programm braucht! Es ist also vollkommen kostenlos!
Dabei muss man den Ordner nur in der Ordner-Struktur weiter nach vorne verschieben, damit man ihn löschen kann. Der Fehler wird also weniger, wie in der Fehlermeldung zu sehen, von einem zu langen Dateinamen verursacht, sondern vielmehr vom Ordner-Pfad selbst.
Aber der Reihe nach, hier eine Schritt-für-Schritt-Anleitung:
Schritt 1:
Den Ordner, bei dem die Fehlermeldung auftritt, verschieben:
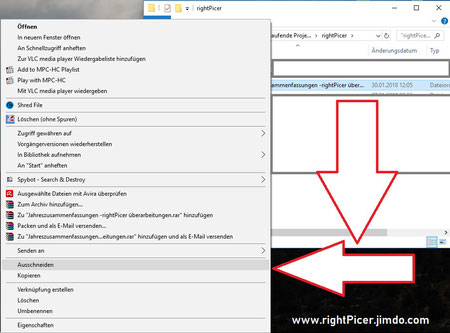
Mit einem Rechtsklick auf den Ordner erscheint ein Drop-Down-Menü. In diesem Menü muss man auf einen Linksklick auf "Ausschneiden" erfolgen.
Schritt 2:
Danach ist es wichtig den selben Datenträger auszuwählen, nur in der Ordner-Struktur ganz am Anfang.
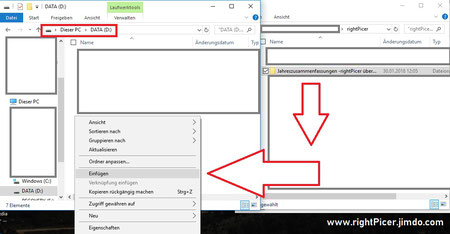
Es muss also zunächst der Datenträger z.B. vom Arbeitsplatz aus geöffnet werden. In meinem Fall ist es der Datenträger "Data (D:)".
Wenn das getan ist, öffnet sich mit einem Rechtsklick auf eine freie Fläche(z.B. unter den schon vorhandenen Ordnern) wieder das Drop-Down-Menü.
Dort muss dieses mal "Einfügen" ausgewählt bzw geklickt werden.
Danach sollte der Ordner auf dem gewünschten Laufwerk(bzw. Ordner) zu sehen sein.
Falls er nicht erscheinen sollte, kann es noch mal probiert werden(erst "Ausschneiden", dann "Einfügen"...).
Wenn das nicht funktioniert, wird es wahrscheinlich ein schwerwiegenderes Problem sein und diese Anleitung wird dann nicht mehr helfen.
Schritt 3:
Sofern der zu löschende Ordner da ist, wo er nach der Anleitung sein soll, dann kann man ihn im nächsten Schritt problemlos löschen, was man vorher vergeblich versucht hatte:
Ich hoffe, ich konnte damit dem einen oder anderen helfen. Auch wenn ich im allgemeinen nicht all zuviel von Computern verstehe, so reicht es manchmal, wenn man eine Lösung bzw einen Ansatz dessen zeigt.
Bei tieferliegenderen Fragen werde ich also höchstwahrscheinlich eher nicht helfen können, aber vielleicht ein anderer Kommentator.

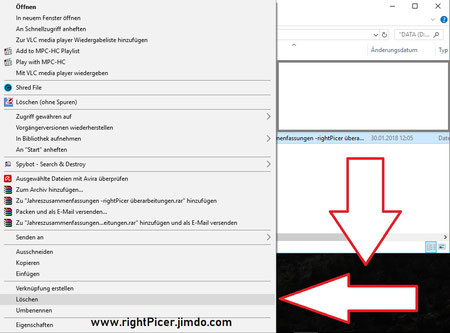
Kommentar schreiben